Reqeditor-getting-started » History » Revision 56
« Previous |
Revision 56/76
(diff)
| Next »
Илья Рудаков, 12/21/2009 11:35 AM
Getting started with ReqEditor¶
ReqEditor является инструментом для организации каталога требований. Этот инструмент выполнен в виде расширения для Eclipse.
Найти подробную информацию о ReqEditor можно по адресу: http://forge.ispras.ru/projects/show/reqdb
1. Установка¶
Для работы ReqEditor требуется установленный Eclipse. Если у Вас уже установлен Eclispe следующий пункт можно пропустить.
1.1 Системные требования¶
- Firefox 3.5 или выше;
- Eclipse 3.5 или выше;
1.2 Установка Eclipse¶
Eclipse можно скачать, зайдя на сайт http://eclipse.org/
1.3 Установка ReqEditor¶
Для установки ReqEditor необходимо скачать последнюю версию расширения с сайта проекта и распаковать архив в директорию:
%ECLIPSE%/dropinsгде %ECLIPSE% - путь к Eclipse IDE.
2. Разметка требований¶
Рассмотрим подробнее работу инструмента на примере требований к функции g_array_sized_new()
библиотеки glib.
2.1 Подготовка к работе¶
Перед началом работы необходимо открыть вкладки Documents и Requirements. Для этого нужно открыть Window -> Show View -> Other, как показано на следующем рисунке.

Перед вами появится диалоговое окно. Выберите Requirement Editor -> Requirements.

Повторите туже операцию, но теперь выберете Documents.

После выполнения данных операций в основном окне Eclipse появятся две вкладки: Requirements и Documents. В первой вкладке будет отображаться иерархия требований, во второй - документы. Расположите эти вкладки так, как вам будет удобно. Например, как на рисунке ниже.

2.2 Создание нового каталога¶
Теперь нам нужно создать каталог требований. Под каталогом требований мы будем понимать контейнер, в котором хранятся документы и требования. Чтобы создать каталог требований, зайдите в File -> New -> Other, как показано ниже.
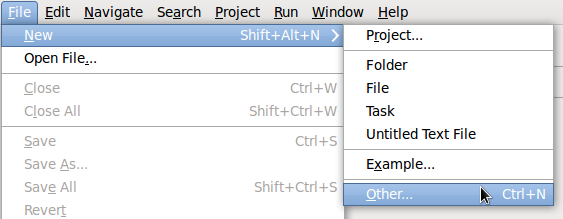
Вы увидите диалоговое окно. Выберите Unitesk Wizards -> Catalogue of Requirements и нажмите Next.
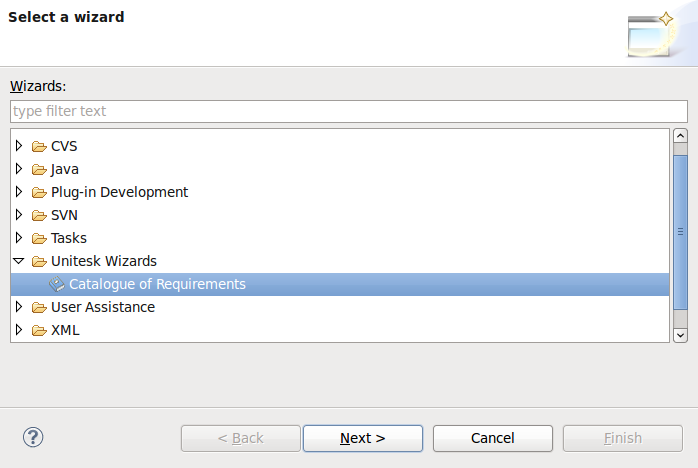
В следующем диалоговом окне нужно указать имя каталога. В нашем примере мы назвали его "Glib-Catalogue". Жмем Finish.
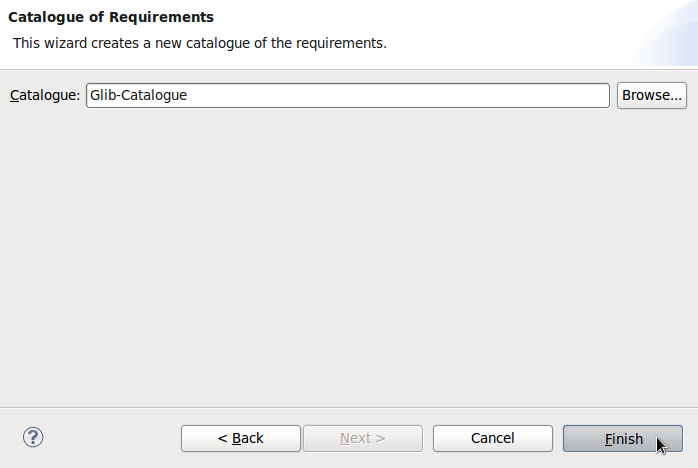
В итоге должно получиться следующее:
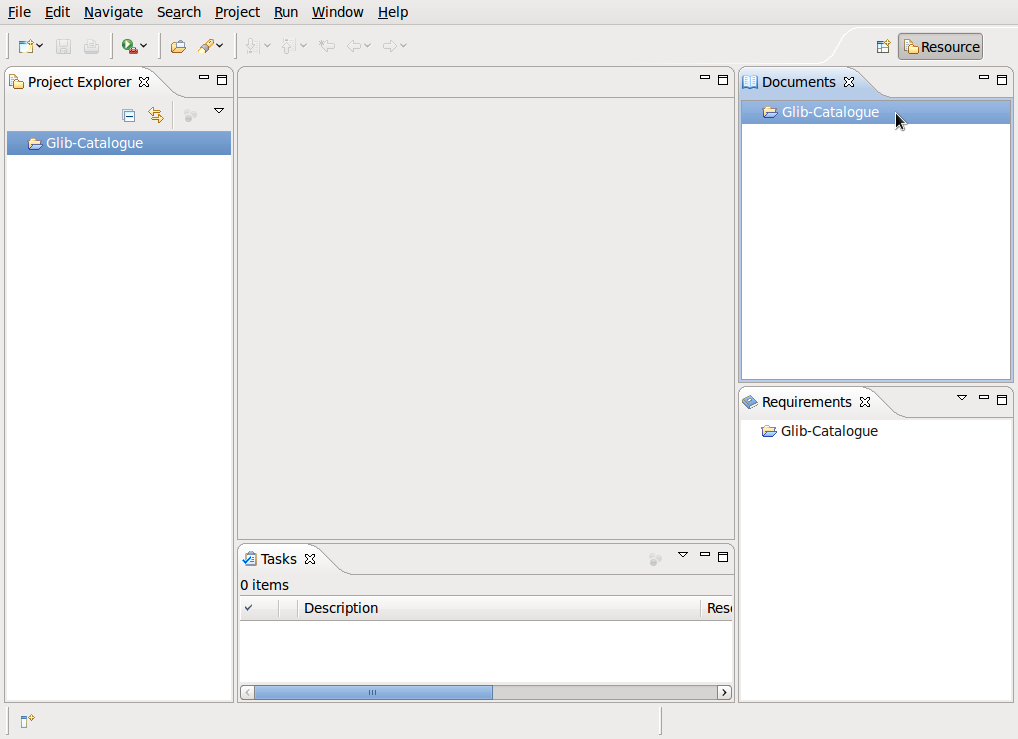
2.3 Импорт документа в каталог¶
Теперь нам нужно добавить документ в каталог. Для этого в Requirements нажимаем правой кнопкой мыши на каталог требований "Glib-Catalogue". В появившемся меню выбираем "Import here".
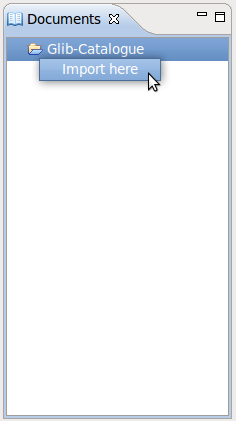
В диалоговом окне в поле "Import file:" указываем путь к документу с помощью кнопки "Browse...". В нашем примере это glib-Arrays.html.
В поле "Save to:" при помощи кнопки "Browse..." указываем путь к папке Documents, которая находится в каталоге требований "Glib-Catalogue".
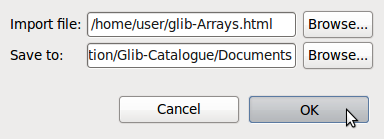
Чтобы открыть документ, добавленный в каталог требований, нужно двойным щелчком мыши нажать на название документа в отображении Documents, как показано ниже. Чтобы функционал разметки документа работал, важно открывать документы именно через отображение "Documents", а не через отображение "Project Explorer"!
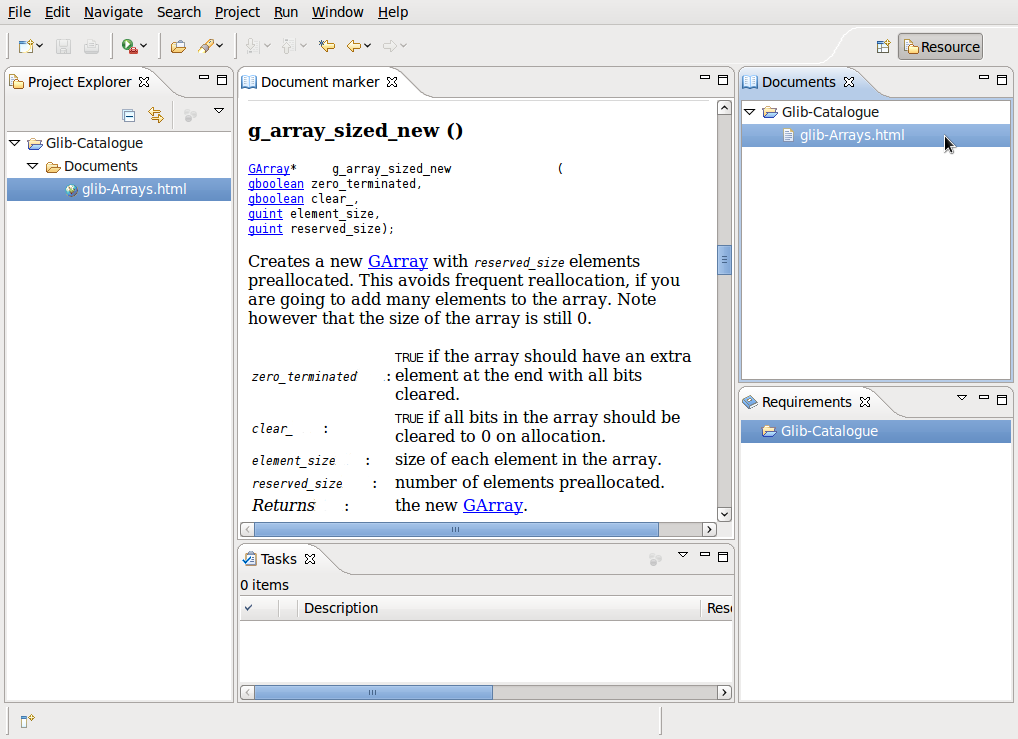
2.4 Создание требований¶
Теперь давайте создадим простую иерархию требований. Для этого перейдем в "Requirements", выделим каталог требований "Glib-Catalogue" и нажмем на правую кнопку мыши. Далее нажимаем на "Add requirement", как показано ниже.
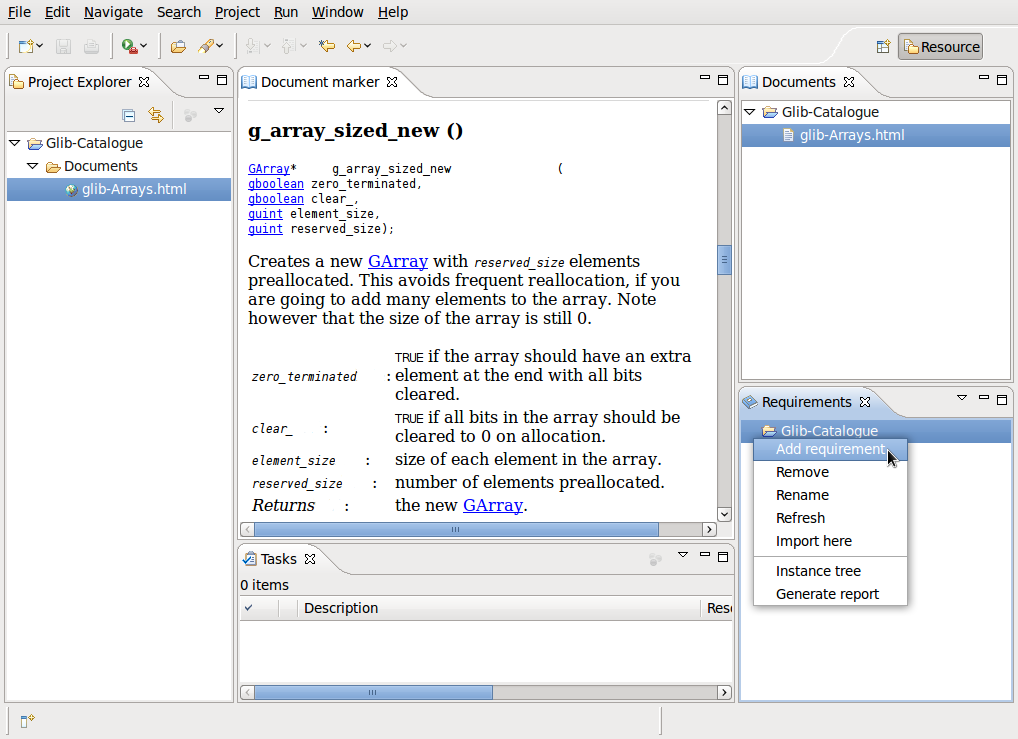
Появится диалоговое окно, в котором нужно указать имя требования. В нашем примере это "g_array_sized_new".
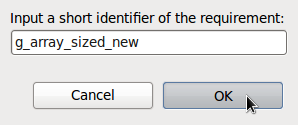
Следующий шаг - аналогичным образом добавим дочерние требования с именами: "01", "02", "03" и "04" к "g_array_sized_new".
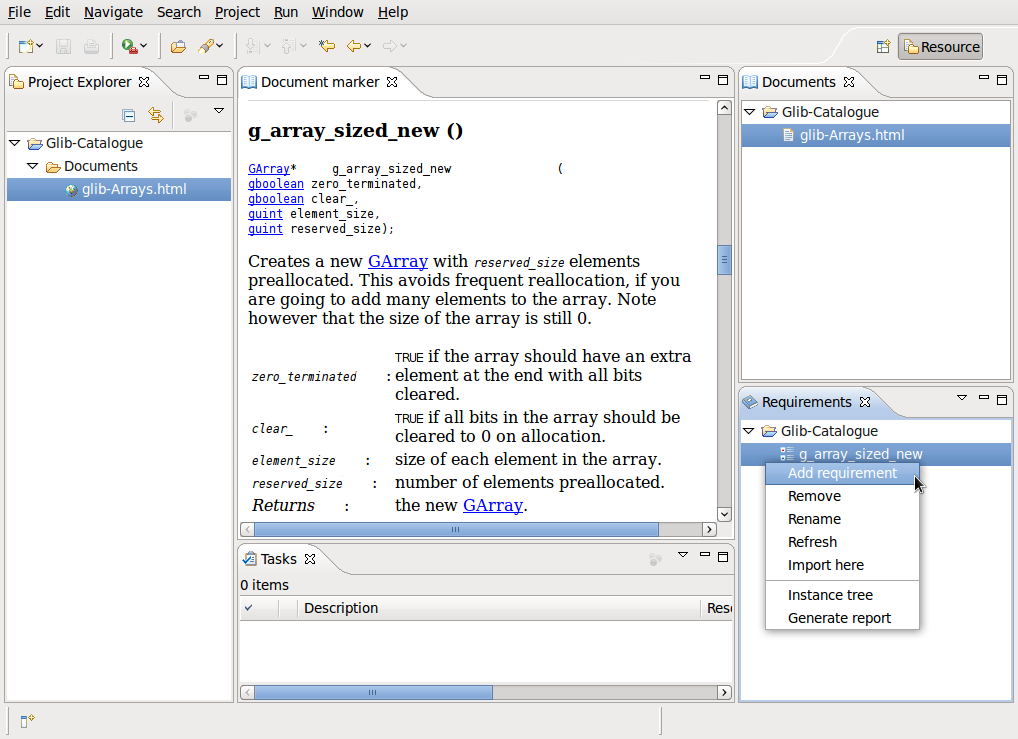
2.5 Добавление выделенного текста из документа в требование¶
Выберите в Documents нужный вам документ и двойным щелчком мыши откройте его. Далее выделите текст в документе, как показано ниже.
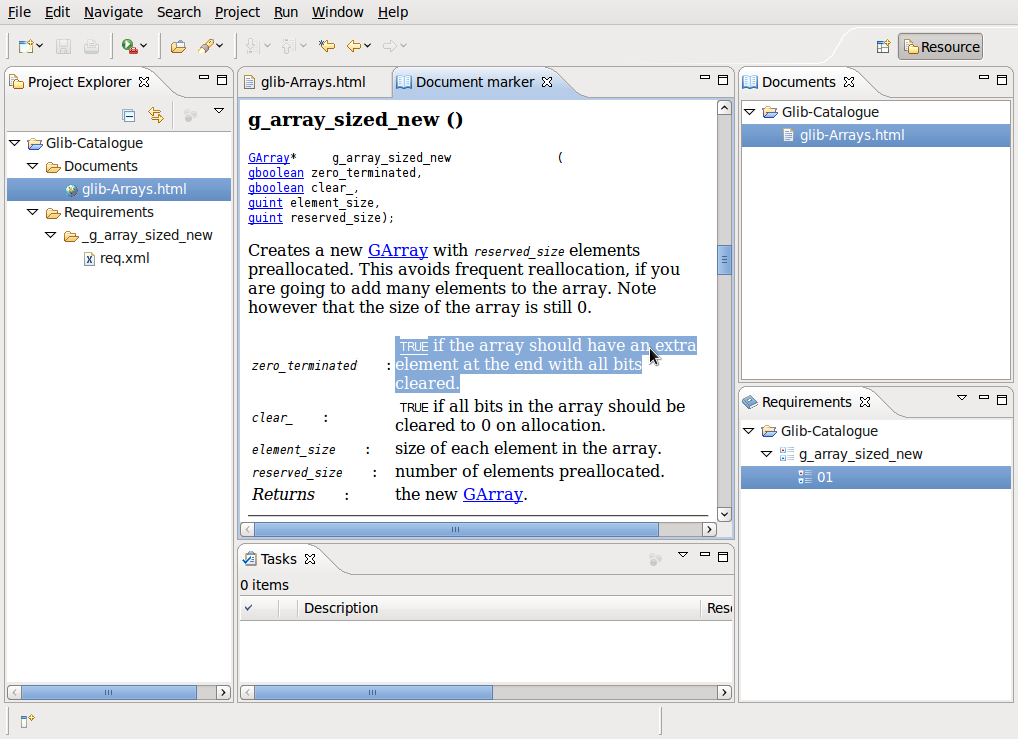
После того как текст выделен нажмите правую кнопку мыши и выберете "Add to requirement...".
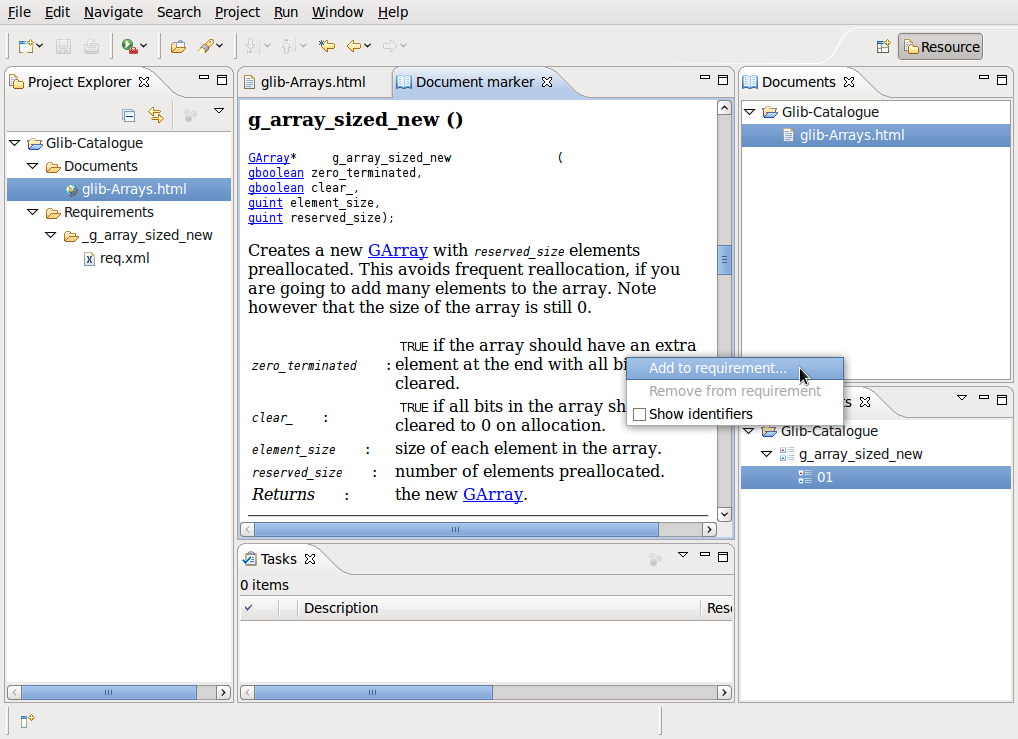
Появится диалоговое окно, в котором вы можете выбрать к какому требованию добавить выделенный текст. В нашем примере мы добавляем текст к требованию g_array_sized_new.01.
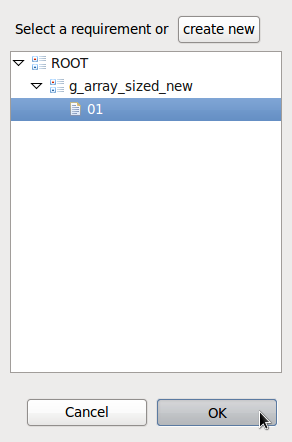
После нажатия кнопки "OK", выбранный текст будет подсвечен желтым цветом в документе, как показано ниже.
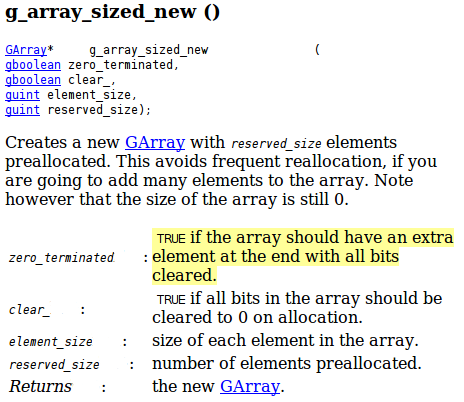
Аналогичным образом размечаем еще три текстовых сегмента и добавляем их в требования g_array_sized_new.02, -03 и -04 соответственно. Сохраняем документ. После сохранения все размеченные текстовые фрагменты будут добавлены в базу требований.
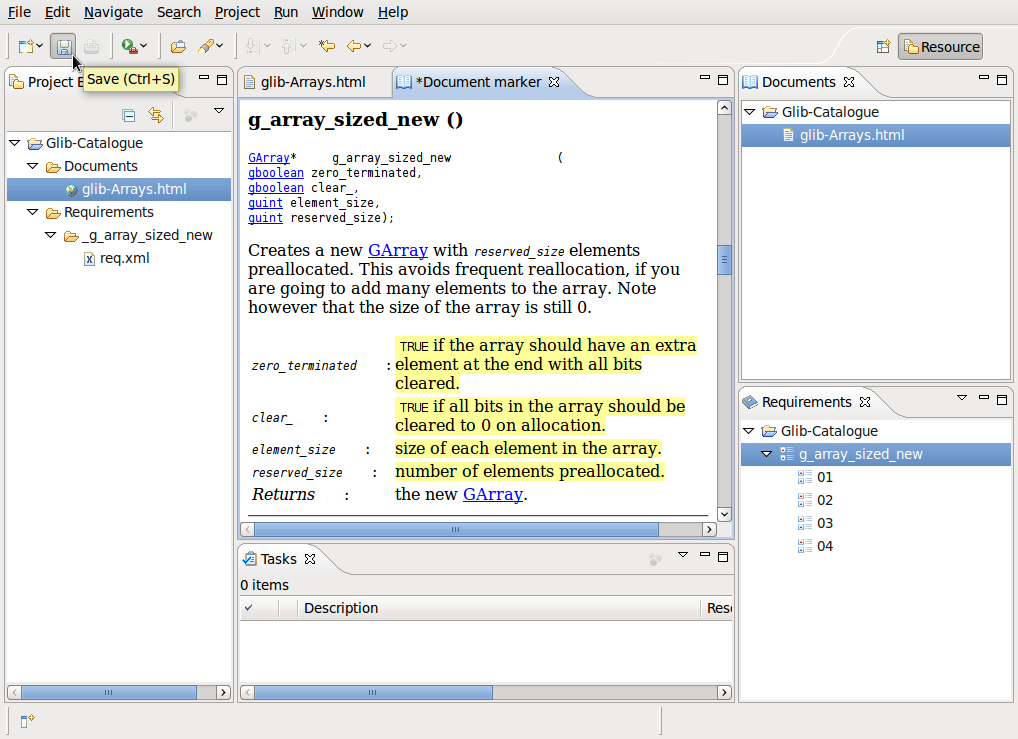
2.6 Удаление размеченного текста из требования¶
Чтобы удалить размеченный текст из требования, достаточно один раз кликнуть мышью по тексту. Текст поменяет цвет с желтого на розовый. Это значит, что вы, таким образом, выбрали именно этот участок текста.
После этого нажмите правую кнопку мыши и выберите "Remove from requirement".
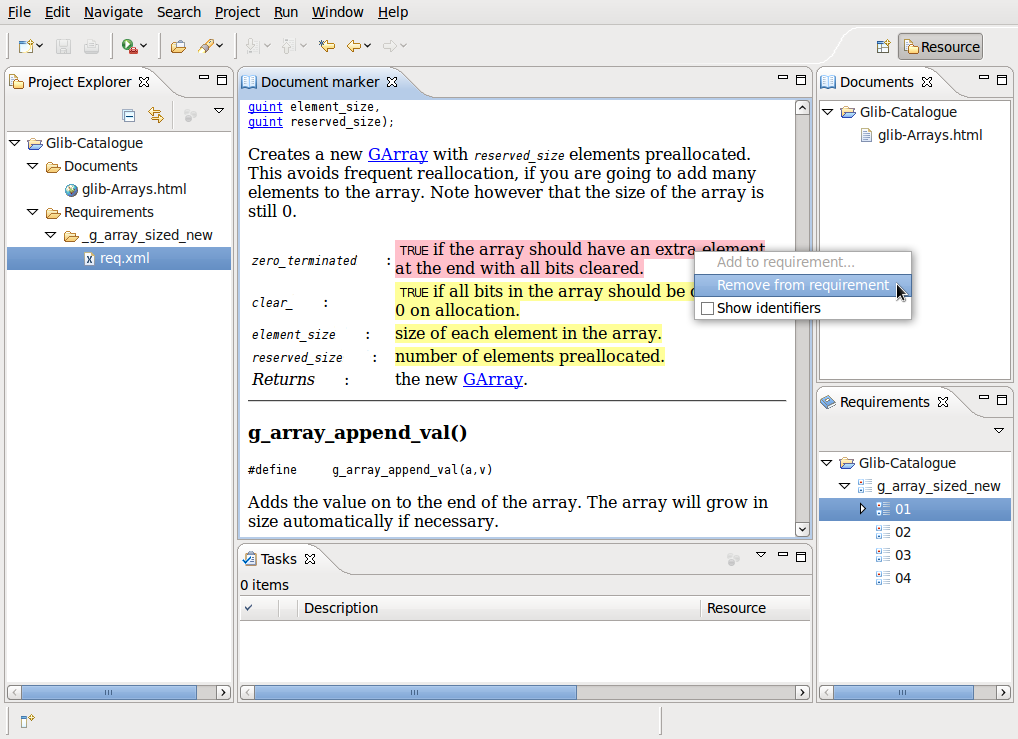
2.7 Редактирование требований¶
Чтобы открыть окно редактирования требования, нужно в Requirements выбрать нужное требование и двойным щелчком мыши его открыть.
В открывшемся окне вы увидите раздел "Main information". Здесь указана информация об id требования, об всех размеченных текстовых фрагментах из документа( поле "Description" ) и т.д.
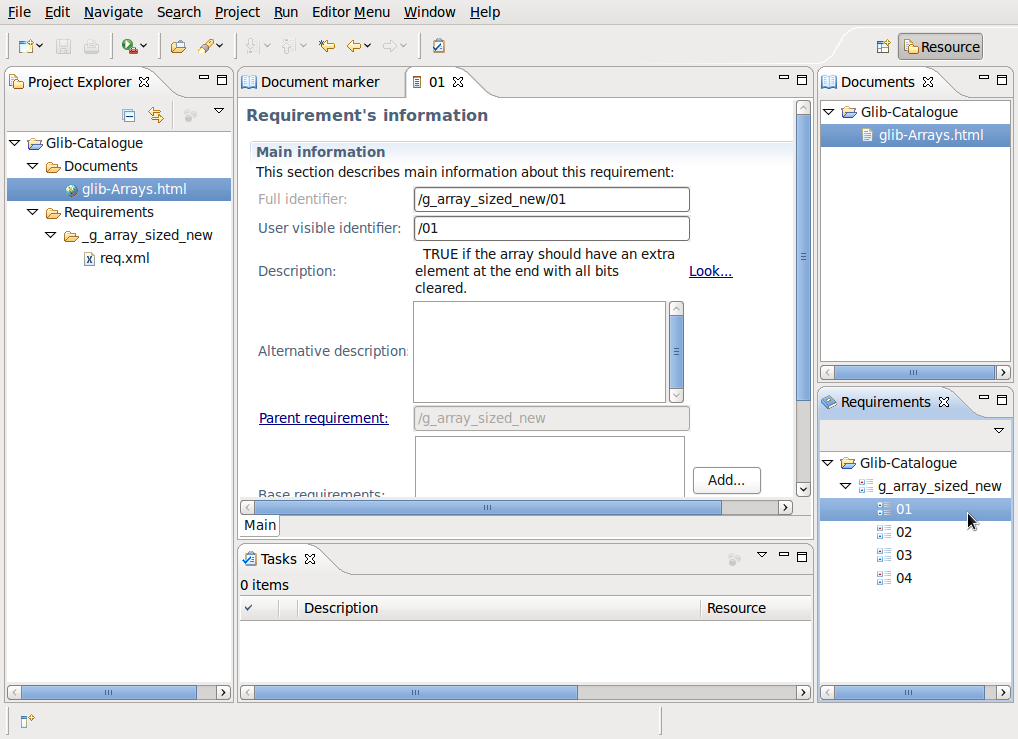
Вы можете добавить к требованию альтернативное описание в поле "Alternative description".
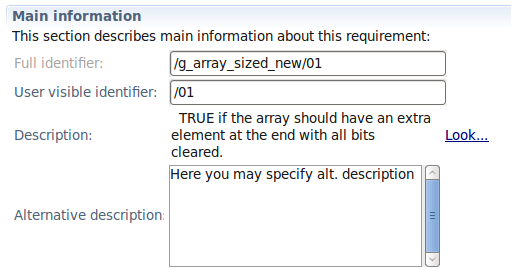
Так же, в графе "Additional information" вы можете добавить предикаты и атрибуты.
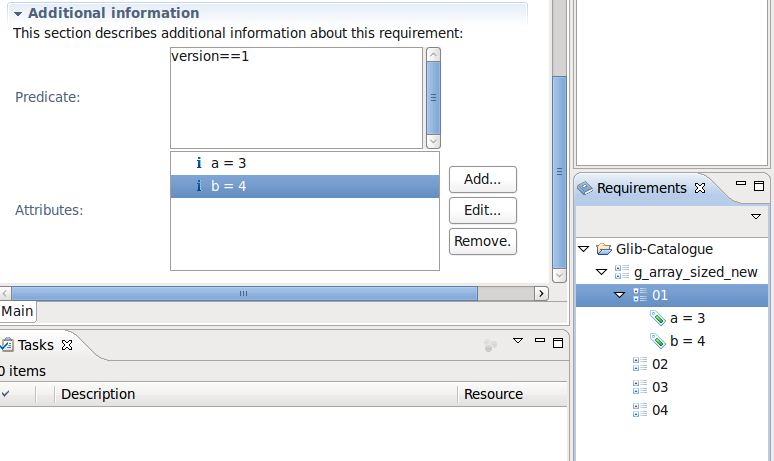
3. Генерация отчета¶
Итак, мы дошли до генерации отчета о покрытии. Наведите курсор на название каталога требований во вкладке Requirements и нажмите на правую кнопку мыши - появится всплывающие меню. Выберите Generate Report, как показано ниже.
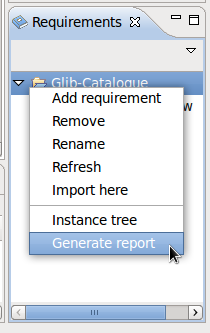
В нем четыре пункта для ввода:
- Root - определяет корневое требование в вашей иерархии требований;
- Data - путь к шаблону FreeMarker. Файл с расширением .ftl;
- Template - путь к файлу template.xml;
- Save to - путь к директории куда мы хотим сохранить получившийся отчет.
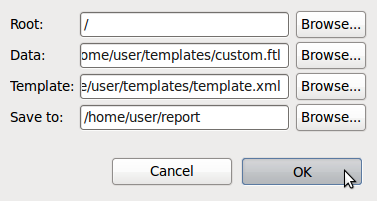
Updated by Илья Рудаков over 15 years ago · 76 revisions